We've recently become aware of an issue affecting a few DCommander users running macOS 15…
Mac Finder Freeze: 5 Quick Fix Methods
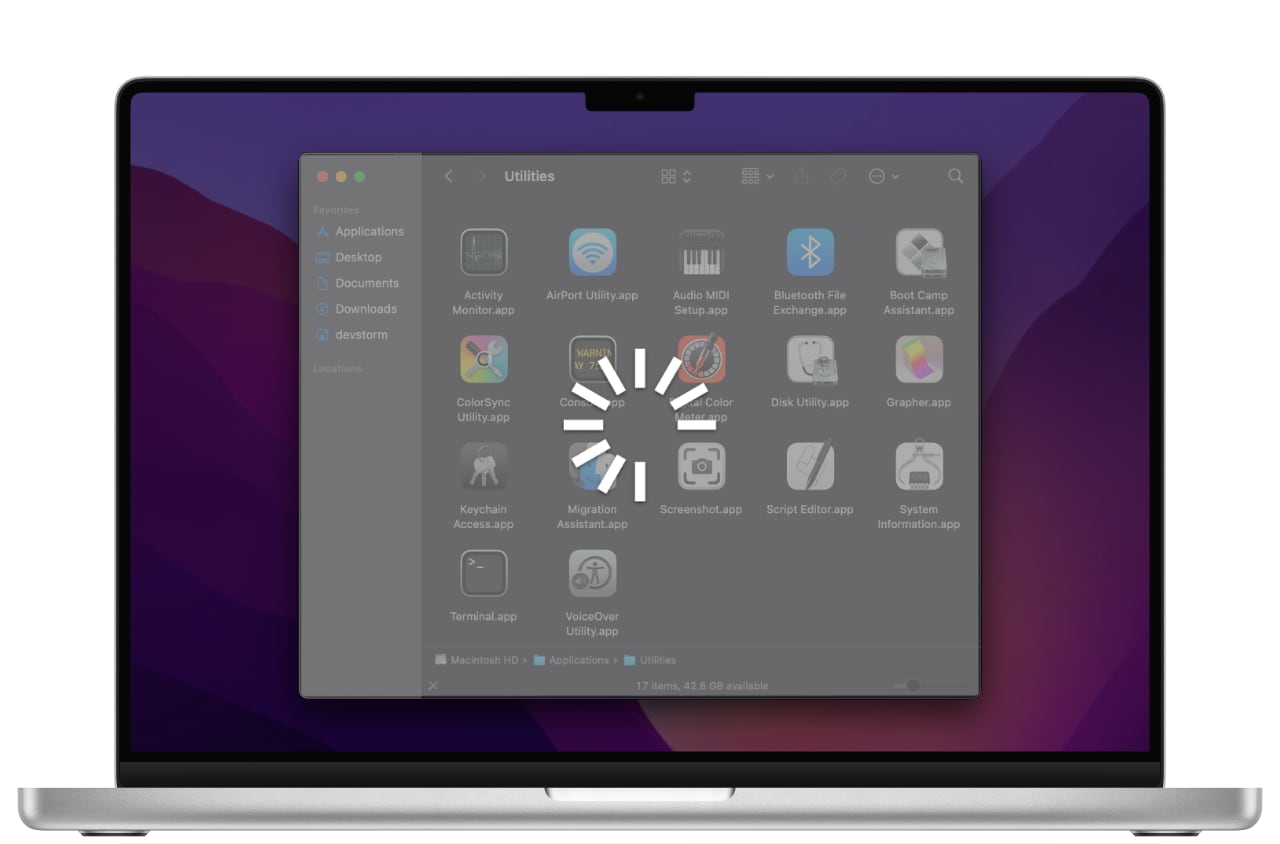
You’re here likely because Finder stopped responding on your Mac and you don’t know what to do. The Mac Finder freeze situation is unfortunately common, but it’s easy to fix.

What is Finder anyway?
Finder is the file manager that comes with your macOS installation. It’s a staple of the Mac graphical user interface all the way since the mid 1980s, when it was introduced with the first Macintosh computer. While it has undergone multiple redesigns, the core functionality remains the same: it lets you manage files and folders. In addition it also manages your desktop icons and other things such as connecting to remote drive shares.
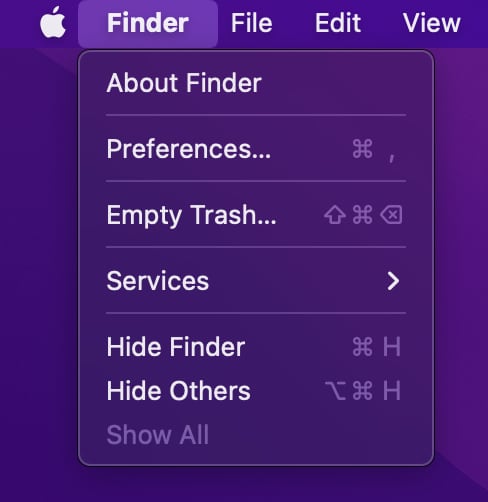
How to quit Finder
Because Finder does not have a normal Quit option like most other apps on your Mac, closing it might seem difficult at first. Fortunately, there are multiple ways to quit and relaunch it.
Here are a few easy methods to quit and relaunch Finder:
Method 1: From the Dock
- Press and hold the Option (⌥) key on your keyboard
- Right-click the Finder icon on the dock
- In the popup menu you’ll see the last option is now Relaunch
- Select Relaunch
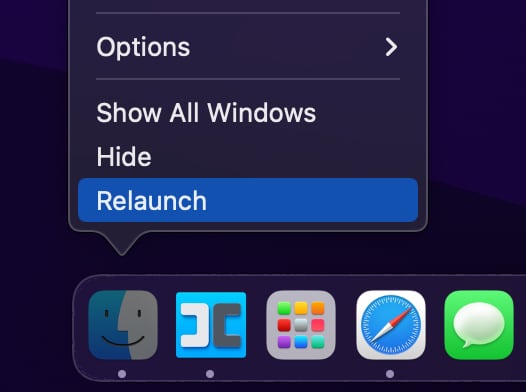
If you see Hide or Hide Others instead of Relaunch, make sure you’re holding the Option key pressed before right-clicking on the Finder icon.
Method 2: From the Force Quit Applications window
- Press Command (⌘), Option(⌥ ) and Escape keys on your keyboard at the same time
- The Force Quit Applications window will appear
- Choose Finder from the list, usually you need to scroll to the bottom of the programs list
- Click on the Relaunch button
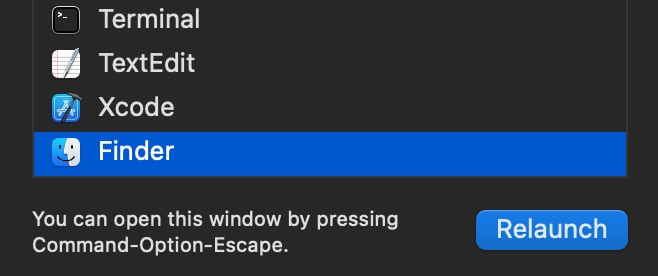
If the Force Quit Applications window doesn’t appear, make sure you’re pressing the three keys at the same time.
Method 3: From the Activity Monitor
- Open the Activity Monitor
- Choose Finder from the list of currently running software processes
- Click on the Close (X) toolbar item at the top of Activity Monitor
- When the quit prompt is shown, click on Force Quit
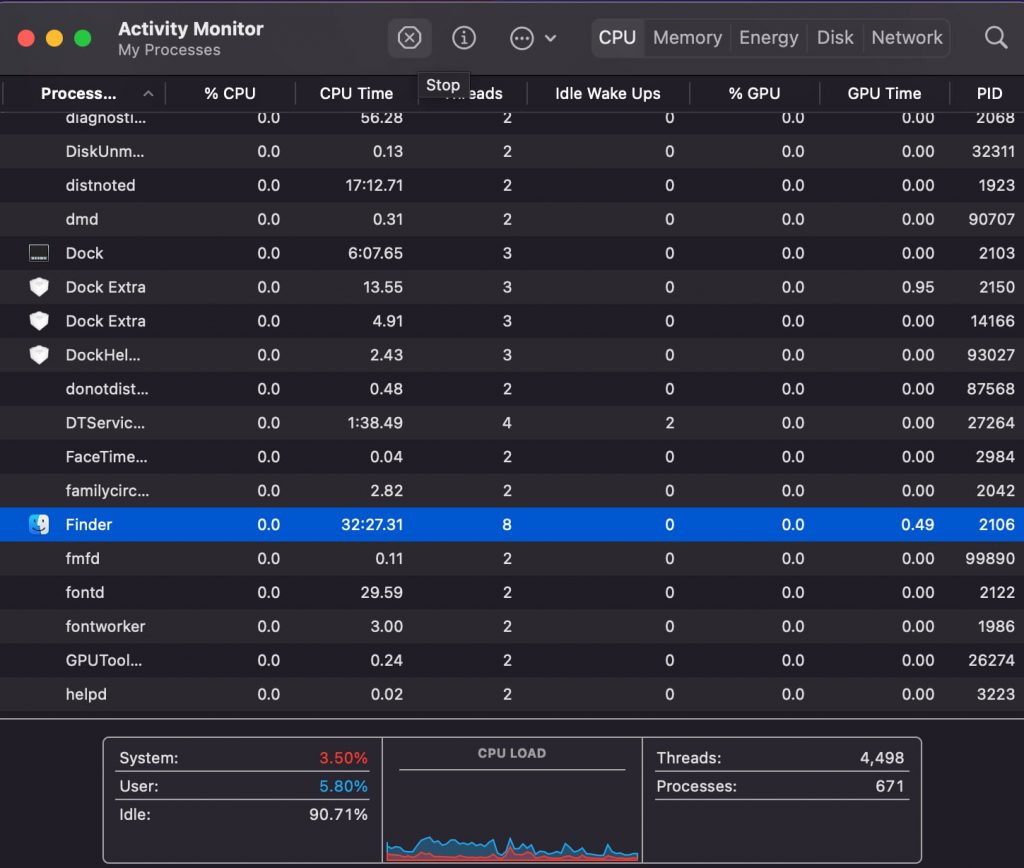
If you can’t find Activity Monitor, it’s located in the Applications/Utilities folder or in the Launchpad inside the Others folder.

Method 4: From the Apple menu
- Click on the Finder in the dock
- Press and hold the Shift (⇧) key on your keyboard
- Click on the Apple icon in the top menubar
- Choose Force Quit Finder
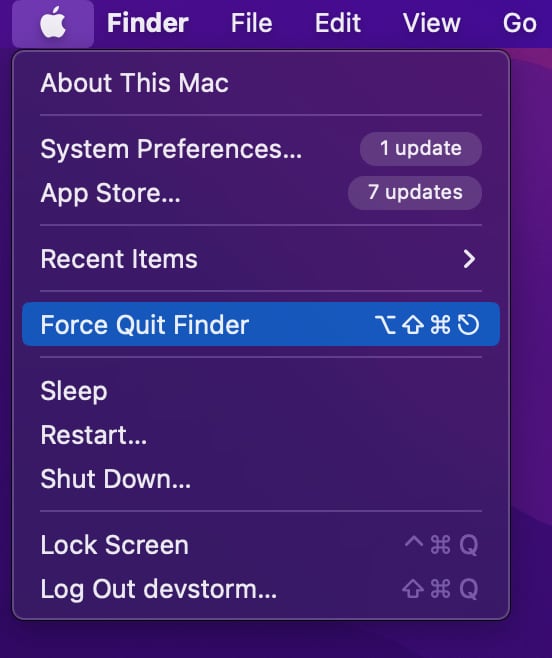
Method 5: From the Terminal
- open the Terminal app
- type
killall Finder - after pressing enter / return on your keyboard, Finder will quit and relaunch automatically
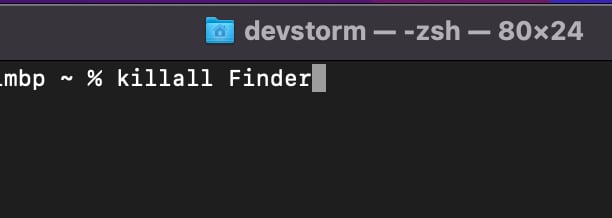
If you can’t find the Terminal app, it’s located in the Applications/Utilities folder or in the Launchpad inside the Others folder.
How to prevent Finder from freezing again
You can prevent the Mac Finder freeze problem from occurring often by using a Finder alternative such as DCommander
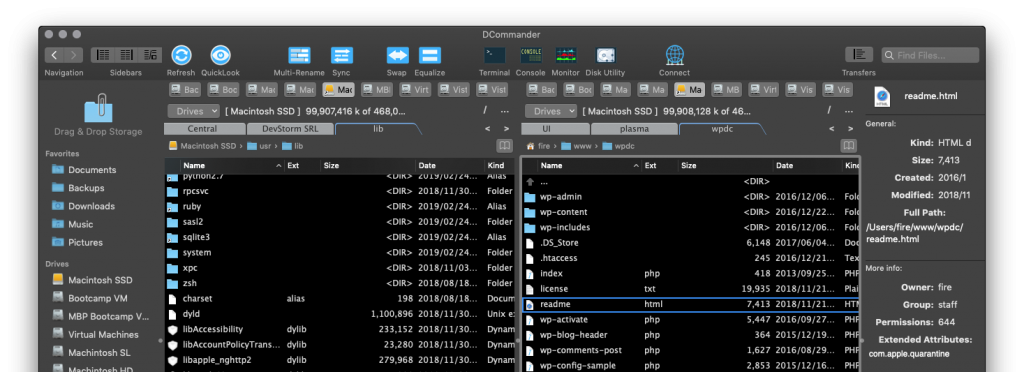
Using a Finder alternative and delegating file management tasks to it considerably reduces the amount of tasks Finder needs to do, and by result, reduces the probability of freezing again.
