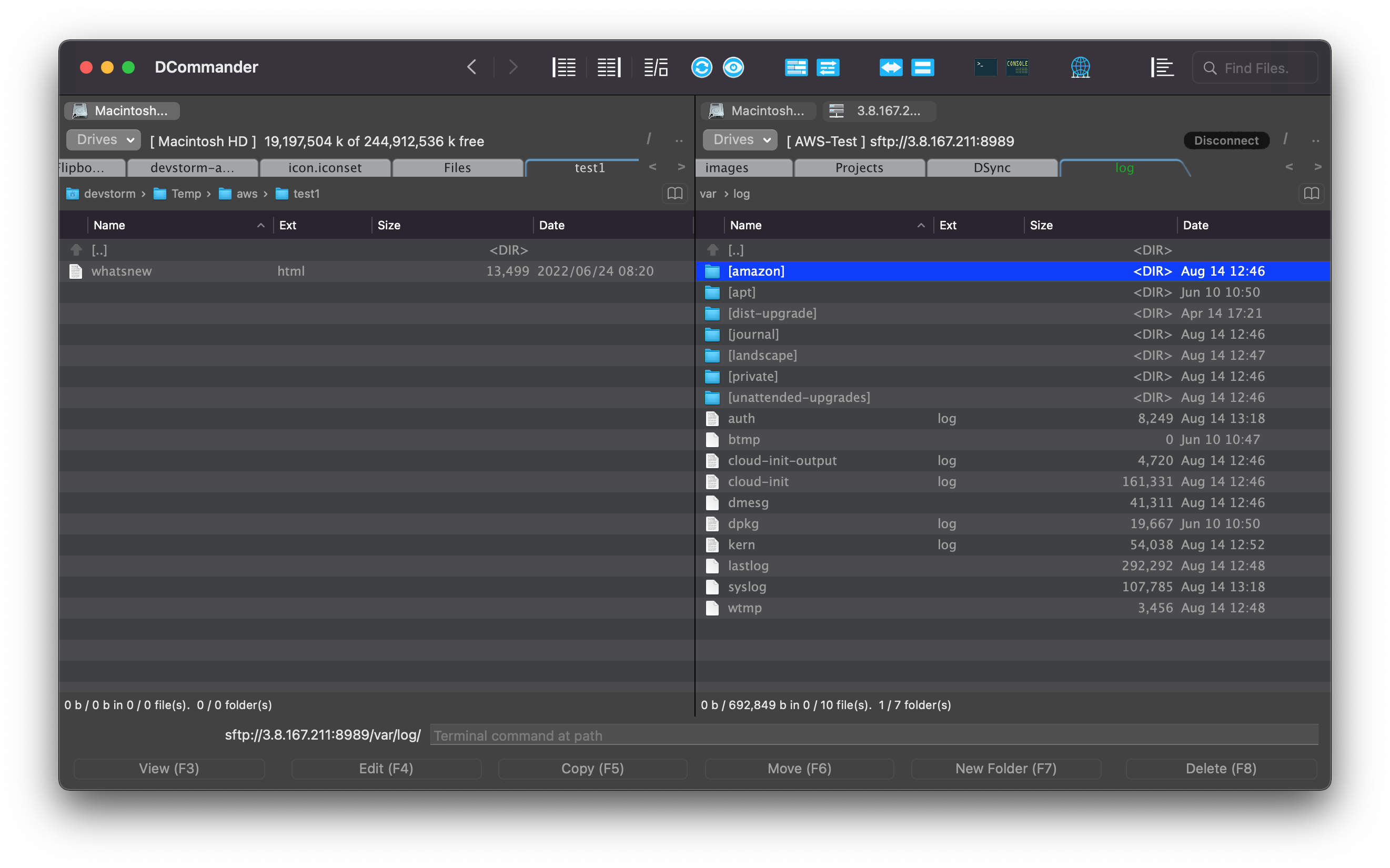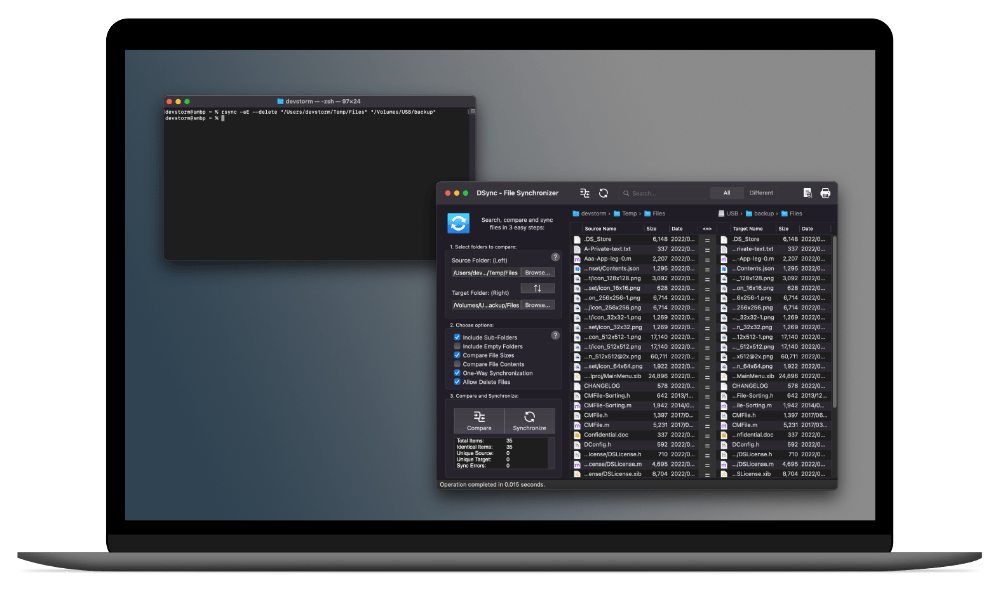Find out how to connect to your Linux instance of EC2 with SFTP with your Mac. Browse, upload and download files easily after following this guide
Learn 12 Useful macOS Tips in 5 minutes
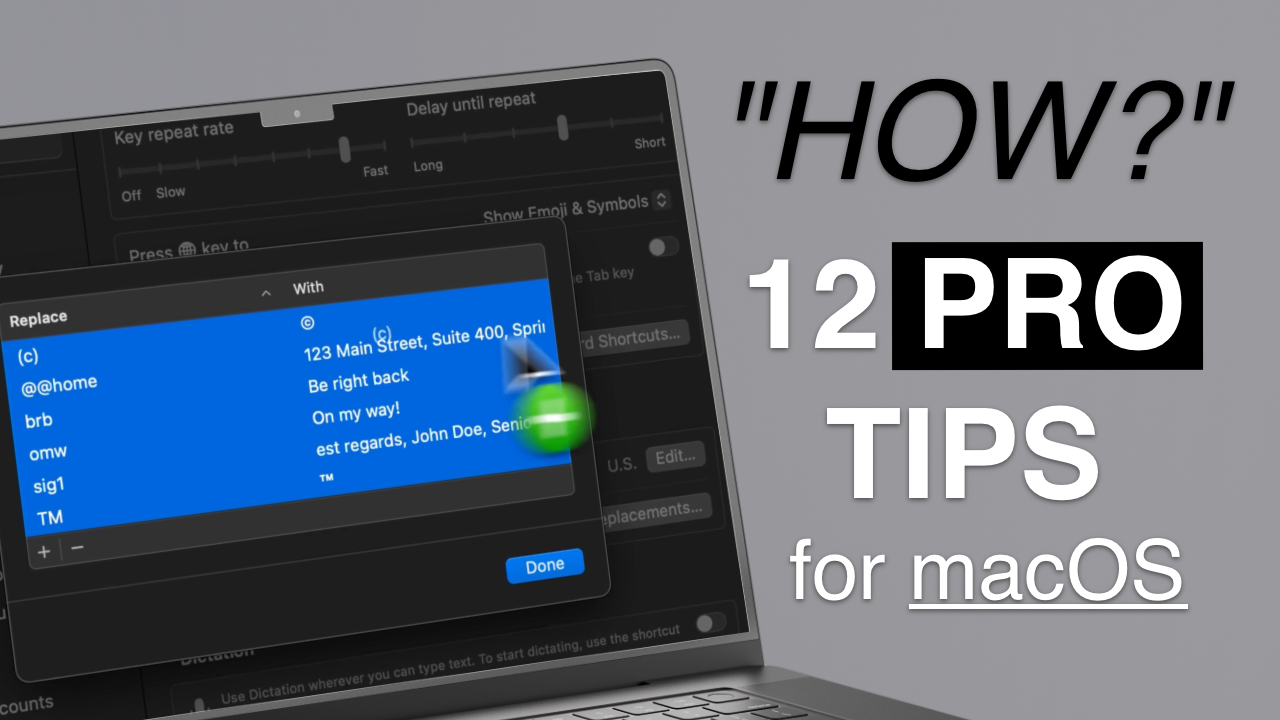
macOS offers a lot of features designed to streamline your tasks, save time, and reduce repetitive work. In this guide, we’ll explore various macOS tips and tricks to help you make the most out of your macOS experience.
Watch the Video: 12 PRO macOS tips in 5 minutes
Before going into the detailed macOS tips and tricks, you might find it helpful to watch this video that covers all the key points we will discuss. Check it out below:
Table of Contents
1. Text Replacements: Save Time and Effort
Are you tired of typing out the same long phrases repeatedly? Text replacements are here to save the day. This simple yet powerful feature allows you to create shortcuts for commonly used phrases.
- Setting Up Text Replacements:
- Open System Settings.
- Navigate to Keyboard Settings.
- Click on Text Replacements.
- Create shortcuts for repetitive phrases. For example, typing “addr” could automatically expand to your full home address.
- Exporting and Importing Text Replacements:
- Select all your text replacements.
- Drag and drop them into a folder to export as a .plist file.
- To import, drag and drop a compatible .plist file back into the list.
2. Text Clippings: Quick Access to Frequently Used Snippets
Text clippings can significantly reduce the time spent retyping standard responses or disclaimers.
- Creating Text Clippings:
- Highlight the text you want to save.
- Drag it to your desktop or a specific folder.
- Using Text Clippings:
- When needed, drag the text clipping back into your document. This seamless drag-and-drop action integrates smoothly into your workflow.
3. Spotlight: Your Versatile Assistant
Spotlight is not just for searching files on your Mac. It’s an incredibly versatile tool that can perform various tasks quickly.
- Quick Calculations:
- Type calculations directly into Spotlight for instant results.
- Currency Conversions:
- Enter the amount and currency (e.g., “1 USD to EUR”) to get conversion rates.
- Unit Conversions:
- Convert units of measurement effortlessly by typing them into Spotlight.
4. Screenshot Mastery: Capture with Precision
macOS offers several flexible options for capturing screenshots exactly the way you need them.
- Capture a Specific Area:
- Press
Command + Shift + 4and select the area you want to capture.
- Press
- Capture a Specific Window:
- Press
Command + Shift + 4, then hit the spacebar. Click to capture the desired window.
- Press
- Advanced Options:
- Press
Command + Shift + 5to open a toolbar with options for capturing the entire screen, a selected portion, a specific window, and even screen recording.
- Press
5. Quicklook: Preview Files Instantly
Quicklook is an often-overlooked feature that can significantly improve your efficiency.
- Preview Multiple Files:
- Select multiple files and press the spacebar to preview them instantly. This is perfect for quick comparisons and efficient file management.
6. Quicklook: Subject Lookup
- Additional Information:
- Click on the Info button to see detected subjects in photos. This feature allows you to look up information about the subject directly from your previews.
7. Safari Pinned Tabs: Optimize Your Browsing Experience
Safari offers several enhancements and visual tweaks to make your browsing smoother and more efficient.
- Pinned Tabs:
- Right-click on a tab and select ‘Pin Tab’ to lock essential tabs in place. This keeps them secure and always accessible, regardless of how many other tabs you open.
8. Safari Quick URL Highlight:
- Quick URL Highlight:
- Press
Command + Lto quickly highlight the URL in the address bar. This allows you to type a new URL or copy the current link with ease.
- Press
9. Safari Quick Add to Dock:
- Add Websites to Dock:
- In macOS Sonoma, navigate to a frequently visited site, click Share, and choose ‘Add to Dock’. This makes it incredibly easy to access your favorite websites with just a click.
10. Emoji Panel: Add Personality to Your Messages
Emojis can add a fun and personal touch to your messages.
- Opening the Emoji Panel:
- Press
Control + Command + Spaceto bring up the emoji panel. Browse and insert emojis into your text quickly.
- Press
11. Content Lookup: Quick Information Access
Content Lookup allows you to quickly find definitions, translations, or related information about any selected word.
- Using Content Lookup:
- Highlight the word you’re curious about, right-click, and select ‘Look Up’. Instantly, you’ll get a pop-up with relevant information, making it easier to explore and understand content without leaving your document.
12. Image Format Conversion: Adapt with Ease
Sometimes you need to change image formats to suit different needs.
- Converting Image Formats:
- Right-click on an image file.
- Select ‘Quick Actions’, then ‘Convert Image’.
- Choose the desired format, toggle preserve metadata if needed, and click ‘Convert’. This simple tool helps you quickly adapt your images for various uses, whether it’s for web uploads, presentations, or sharing.
By incorporating these macOS tips and shortcuts into your daily routine, you can significantly enhance your workflow and make your macOS experience even more enjoyable. From text replacements and clippings to advanced Spotlight usage and screenshot mastery, these features are designed to save you time and effort.
Don’t forget to explore Safari’s enhancements, the emoji panel, content lookup, and image format conversion to further streamline your tasks. Use these macOS tips and watch your productivity improve!